Phone Support
Live Chat
Get a response to your questions in real time from one of our customer care representatives – please click the Live Chat button in the lower right corner of the page. This button will only appear when agents are available.
Live Chat not available? Send us an email.
Call
1-800-349-4478 (USA and Canada)
Register Your Phone
Software Update Notifications – Be the first to know about the availability of important updates to your device. Product Announcements – Receive information about new phones, accessories and app downloads delivered directly to you. Product Tips – Get Device tips and tricks to increase productivity and help you and your business work smarter.
REGISTER NOWYour Service – Voicemail, Phone Activation, Plans, Network Service
AT&T
1-800-331-0500
att.com
Boost Mobile
1-866-402-7366
boostmobile.com
Bluegrass Cellular
1-800-928-CELL
bluegrasscellular.com
Cleartalk Wireless
1-877-797-1696
cleartalkwireless.com
Copper Valley Telecom
1-800-478-6612
cvinternet.net
Cricket Wireless
1-800-CRICKET
mycricket.com
MetroPCS
1-888-863-8768
metropcs.com
Mobi PCS
1-808-723-1111
mobipcs.com
Nex-Tech Wireless
1-800-331-634
nex-techwireless.com
NorthwestCell
1-785-621-3600
nwmcell.com
Page Plus Cellular
1-800-550-2436
pagepluscellular.com
Pioneer Cellular
1-800-641-2732
wirelesspioneer.com
Revol
1-800-738-6547
revol.com
Sprint
1-800-480-4727
sprint.com
SRT Communications
1-800-737-9130
srt.com
Strata Networks
1-435-622-5151
stratanetworks.com
T-Mobile
1-800-866-2453
t-mobile.com
Thumb Cellular
1-800-443-5057
thumbcellular.com
U.S. Cellular
1-888-944-9400
uscellular.com
Verizon Wireless
1-888-466-4646
verizonwireless.com
Virgin Mobile USA
1-888-322-1122
virginmobileusa.com
payLo by Virgin Mobile
1-888-322-1122
virginmobileusa.com
Bell
1-800-667-0123
bell.ca
Public Mobile
1-877-999-5055
publicmobile.ca
Telus
1-866-558-2273
telus.com
Cellular One
1-441-296-4020
cellularone.bm
Your Phone – Phone Specs, FAQs

Brigadier E6782
Downloads
Printed Braille and Accessible Electronic user guides are available upon request primarily for basic feature phones. These user guides provide step-by-step instructions and are useful only for those customers who are visually impaired.
These user guides are available upon request by emailing to: pubs@kyocera.com. Please make sure to include your phone model number and whether you need a printed Braille or Accessible Electronic user guide.

Brio
Downloads
Printed Braille and Accessible Electronic user guides are available upon request primarily for basic feature phones. These user guides provide step-by-step instructions and are useful only for those customers who are visually impaired.
These user guides are available upon request by emailing to: pubs@kyocera.com. Please make sure to include your phone model number and whether you need a printed Braille or Accessible Electronic user guide.

Cadence LTE S2720
Downloads
Printed Braille and Accessible Electronic user guides are available upon request primarily for basic feature phones. These user guides provide step-by-step instructions and are useful only for those customers who are visually impaired.
These user guides are available upon request by emailing to: pubs@kyocera.com. Please make sure to include your phone model number and whether you need a printed Braille or Accessible Electronic user guide.

Coast S2151
Downloads
Printed Braille and Accessible Electronic user guides are available upon request primarily for basic feature phones. These user guides provide step-by-step instructions and are useful only for those customers who are visually impaired.
These user guides are available upon request by emailing to: pubs@kyocera.com. Please make sure to include your phone model number and whether you need a printed Braille or Accessible Electronic user guide.

Domino S1310
Downloads
Printed Braille and Accessible Electronic user guides are available upon request primarily for basic feature phones. These user guides provide step-by-step instructions and are useful only for those customers who are visually impaired.
These user guides are available upon request by emailing to: pubs@kyocera.com. Please make sure to include your phone model number and whether you need a printed Braille or Accessible Electronic user guide.

DuraCore E4210
Downloads
Printed Braille and Accessible Electronic user guides are available upon request primarily for basic feature phones. These user guides provide step-by-step instructions and are useful only for those customers who are visually impaired.
These user guides are available upon request by emailing to: pubs@kyocera.com. Please make sure to include your phone model number and whether you need a printed Braille or Accessible Electronic user guide.
FAQs
How do I lower the volume on Direct Connect Chirps or silent DC Chirps?
Go to Menu > Settings > Volume > Incoming Ringer > From here you can change the ringer volume for DC and voice calls, if you select "vibrate only" the DC will still beep but at the lowest volume level.
To silent DC calls which will also silent incoming voice calls go to Menu > Settings > Incoming Ringers > Silence All
How do I change the incoming chirp tone?
Go to Menu > Settings > Ringers > Direct Connect > Incoming DC calls > Select Tone 5 for the lowest tone setting; however, there are up to 6 selections to choose from.
How do I turn off the Direct Connect Beep during a Direct Connect call?
Go to Menu > Settings > Beep During DC Call > Select Off
How do you turn roaming on or off?
From the home screen, press the OK key > Scroll to Settings and press the OK key > Scroll to Others and press the OK key > Scroll to Roaming and press the OK key > Press the OK key with the Roaming Mode highlighted > Scroll to the desired option and press the OK key > If Automatic was selected, additional roaming settings will be displayed > Scroll to each setting and press the OK key to select or de-select the options as desired > Press Done when finished > Press Yes > The roaming options are now changed.
How do I perform a master reset?
From the home screen, press the OK key > Scroll to Settings and press the OK key > Scroll to Reset/Delete and press the OK key > If prompted to change the lock code, press the desired option > To reset settings without deleting information, press the OK key with Reset Settings highlighted > To completely reset the handset, scroll to Reset Phone and press the OK key > Read the warning and press RESET PHONE > The handset is now reset.
NOTE: A master reset will result in the loss of all data stored on the device including 3rd party applications. This type of reset should only be used as a last resort after all other troubleshooting steps have been exhausted. It is highly recommended that you complete a backup of the device information before proceeding with the steps in this tutorial.
How do I see what applications I have installed on the phone?
From the home screen press the OK key > Scroll to My Stuff and press the OK key > Scroll to Applications and press the OK key > All installed applications are now listed.
How do I program my new Dura Series phone?
Turn your phone On by pressing and holding the Power button > The phone will contact Sprint's network and automatically provision/activate > you will see the message Hands Free Activation, Contacting Network > Once activation is complete, you will see the message Your device has been activated, Press the soft key under the OK to continue > Your phone will check for PRL update and download it if available; Press the soft key under OK to continue > Once updates are complete, the phone will power off and reboot > When the phone returns to the lock screen, you can finish setting up your phone and it is ready to use.
How do I activate my phone?
Turn the device on by pressing the End key > Press OK > The device will check for a PRL Update > The device will check for Firmware updates > The device is now activated.
How do I set up email on my phone?
Press OK > Web > From the SprintWeb home page, select Messaging > Email > Select Yahoo! Mail, AOL & AIM Mail, or MSN Hotmail > Use your keypad to enter the required sign-in information for the selected provider, such as user name, email address, or password, and select Sign in > Your mailbox for the selected provider will be displayed.
How do I set up Voicemail on my phone?
From the home screen, press and hold the 1 key > If this is the first time accessing the voicemail, follow the voice prompts to set up the voicemail options > Once the voicemail box is set up, new messages will be played automatically > Listen to the menu options and press the desired option to handle the message(s) > To set up or listen to additional options, listen to the voicemail prompts and press the desired options > When finished, press the END key to hang up > Voicemail is now set up and ready for use.
How do I transfer contacts to my Dura Series phone?
You can add and edit all your contacts and groups, including TeamDC groups, online using the Sprint Mobile Sync service. Once your phone makes itself available to the Mobile Sync service , it will display a message on the screen and prompt you to activate the service. Follow the onscreen instructions to activate the service. To Activate Sprint Mobile Sync Press OK > Tools > Mobile Sync > follow the onscreen instructions to complete activation.
To Access Sprint Mobile Sync Online > Sign on to your My Sprint page at sprint.com > Click My Device & Media > Contacts > Launch Mobile Sync > Follow the onscreen instructions to add, edit, and manage all your contact information.

DuraForce PRO 2 E6910/E6920/E6921
Downloads
Printed Braille and Accessible Electronic user guides are available upon request primarily for basic feature phones. These user guides provide step-by-step instructions and are useful only for those customers who are visually impaired.
These user guides are available upon request by emailing to: pubs@kyocera.com. Please make sure to include your phone model number and whether you need a printed Braille or Accessible Electronic user guide.
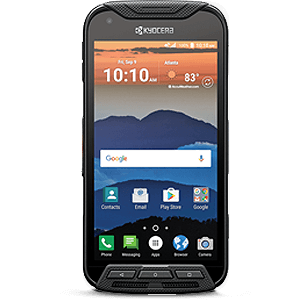
DuraForce PRO E6810/E6820/E6830/E6833
Downloads
Printed Braille and Accessible Electronic user guides are available upon request primarily for basic feature phones. These user guides provide step-by-step instructions and are useful only for those customers who are visually impaired.
These user guides are available upon request by emailing to: pubs@kyocera.com. Please make sure to include your phone model number and whether you need a printed Braille or Accessible Electronic user guide.

DuraForce Ultra 5G E7110
Downloads
Printed Braille and Accessible Electronic user guides are available upon request primarily for basic feature phones. These user guides provide step-by-step instructions and are useful only for those customers who are visually impaired.
These user guides are available upon request by emailing to: pubs@kyocera.com. Please make sure to include your phone model number and whether you need a printed Braille or Accessible Electronic user guide.

DuraForce XD E6790
Downloads
Videos
Printed Braille and Accessible Electronic user guides are available upon request primarily for basic feature phones. These user guides provide step-by-step instructions and are useful only for those customers who are visually impaired.
These user guides are available upon request by emailing to: pubs@kyocera.com. Please make sure to include your phone model number and whether you need a printed Braille or Accessible Electronic user guide.

DuraForce E6560/E6560C/E6560T/E6762
Downloads
Printed Braille and Accessible Electronic user guides are available upon request primarily for basic feature phones. These user guides provide step-by-step instructions and are useful only for those customers who are visually impaired.
These user guides are available upon request by emailing to: pubs@kyocera.com. Please make sure to include your phone model number and whether you need a printed Braille or Accessible Electronic user guide.

DuraMax E4255
Downloads
Printed Braille and Accessible Electronic user guides are available upon request primarily for basic feature phones. These user guides provide step-by-step instructions and are useful only for those customers who are visually impaired.
These user guides are available upon request by emailing to: pubs@kyocera.com. Please make sure to include your phone model number and whether you need a printed Braille or Accessible Electronic user guide.
FAQs
How do I lower the volume on Direct Connect Chirps or silent DC Chirps?
Go to Menu > Settings > Volume > Incoming Ringer > From here you can change the ringer volume for DC and voice calls, if you select "vibrate only" the DC will still beep but at the lowest volume level.
To silent DC calls which will also silent incoming voice calls go to Menu > Settings > Incoming Ringers > Silence All
How do I change the incoming chirp tone?
Go to Menu > Settings > Ringers > Direct Connect > Incoming DC calls > Select Tone 5 for the lowest tone setting; however, there are up to 6 selections to choose from.
How do I turn off the Direct Connect Beep during a Direct Connect call?
Go to Menu > Settings > Beep During DC Call > Select Off
How do you turn roaming on or off?
From the home screen, press the OK key > Scroll to Settings and press the OK key > Scroll to Others and press the OK key > Scroll to Roaming and press the OK key > Press the OK key with the Roaming Mode highlighted > Scroll to the desired option and press the OK key > If Automatic was selected, additional roaming settings will be displayed > Scroll to each setting and press the OK key to select or de-select the options as desired > Press Done when finished > Press Yes > The roaming options are now changed.
How do I perform a master reset?
From the home screen, press the OK key > Scroll to Settings and press the OK key > Scroll to Reset/Delete and press the OK key > If prompted to change the lock code, press the desired option > To reset settings without deleting information, press the OK key with Reset Settings highlighted > To completely reset the handset, scroll to Reset Phone and press the OK key > Read the warning and press RESET PHONE > The handset is now reset.
NOTE: A master reset will result in the loss of all data stored on the device including 3rd party applications. This type of reset should only be used as a last resort after all other troubleshooting steps have been exhausted. It is highly recommended that you complete a backup of the device information before proceeding with the steps in this tutorial.
How do I see what applications I have installed on the phone?
From the home screen press the OK key > Scroll to My Stuff and press the OK key > Scroll to Applications and press the OK key > All installed applications are now listed.
How do I program my new Dura Series phone?
Turn your phone On by pressing and holding the Power button > The phone will contact Sprint’s network and automatically provision/activate > you will see the message Hands Free Activation, Contacting Network > Once activation is complete, you will see the message Your device has been activated, Press the soft key under the OK to continue > Your phone will check for PRL update and download it if available; Press the soft key under OK to continue > Once updates are complete, the phone will power off and reboot > When the phone returns to the lock screen, you can finish setting up your phone and it is ready to use.
How do I activate my phone?
Turn the device on by pressing the End key > Press OK > The device will check for a PRL Update > The device will check for Firmware updates > The device is now activated.
How do I set up email on my phone?
Press OK > Web > From the SprintWeb home page, select Messaging > Email > Select Yahoo! Mail, AOL & AIM Mail, or MSN Hotmail > Use your keypad to enter the required sign-in information for the selected provider, such as user name, email address, or password, and select Sign in > Your mailbox for the selected provider will be displayed.
How do I set up Voicemail on my phone?
From the home screen, press and hold the 1 key > If this is the first time accessing the voicemail, follow the voice prompts to set up the voicemail options > Once the voicemail box is set up, new messages will be played automatically > Listen to the menu options and press the desired option to handle the message(s) > To set up or listen to additional options, listen to the voicemail prompts and press the desired options > When finished, press the END key to hang up > Voicemail is now set up and ready for use.
How do I transfer contacts to my Dura Series phone?
You can add and edit all your contacts and groups, including TeamDC groups, online using the Sprint Mobile Sync service. Once your phone makes itself available to the Mobile Sync service , it will display a message on the screen and prompt you to activate the service. Follow the onscreen instructions to activate the service. To Activate Sprint Mobile Sync Press OK > Tools > Mobile Sync > follow the onscreen instructions to complete activation.
To Access Sprint Mobile Sync Online > Sign on to your My Sprint page at sprint.com > Click My Device & Media > Contacts > Launch Mobile Sync > Follow the onscreen instructions to add, edit, and manage all your contact information.

DuraPlus E4233
Downloads
Printed Braille and Accessible Electronic user guides are available upon request primarily for basic feature phones. These user guides provide step-by-step instructions and are useful only for those customers who are visually impaired.
These user guides are available upon request by emailing to: pubs@kyocera.com. Please make sure to include your phone model number and whether you need a printed Braille or Accessible Electronic user guide.
FAQs
How do I lower the volume on Direct Connect Chirps or silent DC Chirps?
Go to Menu > Settings > Volume > Incoming Ringer > From here you can change the ringer volume for DC and voice calls, if you select "vibrate only" the DC will still beep but at the lowest volume level.
To silent DC calls which will also silent incoming voice calls go to Menu > Settings > Incoming Ringers > Silence All
How do I change the incoming chirp tone?
Go to Menu > Settings > Ringers > Direct Connect > Incoming DC calls > Select Tone 5 for the lowest tone setting; however, there are up to 6 selections to choose from.
How do I turn off the Direct Connect Beep during a Direct Connect call?
Go to Menu > Settings > Beep During DC Call > Select Off
How do you turn roaming on or off?
From the home screen, press the OK key > Scroll to Settings and press the OK key > Scroll to Others and press the OK key > Scroll to Roaming and press the OK key > Press the OK key with the Roaming Mode highlighted > Scroll to the desired option and press the OK key > If Automatic was selected, additional roaming settings will be displayed > Scroll to each setting and press the OK key to select or de-select the options as desired > Press Done when finished > Press Yes > The roaming options are now changed.
How do I perform a master reset?
From the home screen, press the OK key > Scroll to Settings and press the OK key > Scroll to Reset/Delete and press the OK key > If prompted to change the lock code, press the desired option > To reset settings without deleting information, press the OK key with Reset Settings highlighted > To completely reset the handset, scroll to Reset Phone and press the OK key > Read the warning and press RESET PHONE > The handset is now reset.
NOTE: A master reset will result in the loss of all data stored on the device including 3rd party applications. This type of reset should only be used as a last resort after all other troubleshooting steps have been exhausted. It is highly recommended that you complete a backup of the device information before proceeding with the steps in this tutorial.
How do I see what applications I have installed on the phone?
From the home screen press the OK key > Scroll to My Stuff and press the OK key > Scroll to Applications and press the OK key > All installed applications are now listed.
How do I program my new Dura Series phone?
Turn your phone On by pressing and holding the Power button > The phone will contact Sprint’s network and automatically provision/activate > you will see the message Hands Free Activation, Contacting Network > Once activation is complete, you will see the message Your device has been activated, Press the soft key under the OK to continue > Your phone will check for PRL update and download it if available; Press the soft key under OK to continue > Once updates are complete, the phone will power off and reboot > When the phone returns to the lock screen, you can finish setting up your phone and it is ready to use.
How do I activate my phone?
Turn the device on by pressing the End key > Press OK > The device will check for a PRL Update > The device will check for Firmware updates > The device is now activated.
How do I set up email on my phone?
Press OK > Web > From the SprintWeb home page, select Messaging > Email > Select Yahoo! Mail, AOL & AIM Mail, or MSN Hotmail > Use your keypad to enter the required sign-in information for the selected provider, such as user name, email address, or password, and select Sign in > Your mailbox for the selected provider will be displayed.
How do I set up Voicemail on my phone?
From the home screen, press and hold the 1 key > If this is the first time accessing the voicemail, follow the voice prompts to set up the voicemail options > Once the voicemail box is set up, new messages will be played automatically > Listen to the menu options and press the desired option to handle the message(s) > To set up or listen to additional options, listen to the voicemail prompts and press the desired options > When finished, press the END key to hang up > Voicemail is now set up and ready for use.
How do I transfer contacts to my Dura Series phone?
You can add and edit all your contacts and groups, including TeamDC groups, online using the Sprint Mobile Sync service. Once your phone makes itself available to the Mobile Sync service , it will display a message on the screen and prompt you to activate the service. Follow the onscreen instructions to activate the service. To Activate Sprint Mobile Sync Press OK > Tools > Mobile Sync > follow the onscreen instructions to complete activation.
To Access Sprint Mobile Sync Online > Sign on to your My Sprint page at sprint.com > Click My Device & Media > Contacts > Launch Mobile Sync > Follow the onscreen instructions to add, edit, and manage all your contact information.

DuraPro E4277
Downloads
Printed Braille and Accessible Electronic user guides are available upon request primarily for basic feature phones. These user guides provide step-by-step instructions and are useful only for those customers who are visually impaired.
These user guides are available upon request by emailing to: pubs@kyocera.com. Please make sure to include your phone model number and whether you need a printed Braille or Accessible Electronic user guide.
FAQs
How do you turn roaming on or off?
From the home screen, press the OK key > Scroll to Settings and press the OK key > Scroll to Others and press the OK key > Scroll to Roaming and press the OK key > Press the OK key with the Roaming Mode highlighted > Scroll to the desired option and press the OK key.
If Automatic was selected, you can select to allow data services while roaming or not > Scroll to Settings and press the OK key > Scroll to Others and press the OK key > Scroll to Roaming and press the OK key > Scroll to Data Roaming and press the OK key > Scroll to the desired On or Off option and press the OK key.
How do I perform a master restart?
From the home screen, press the OK key > Scroll to Settings and press the OK key > Scroll to Reset/Delete and press the OK key > If prompted to change the lock code, press the desired option > To reset settings without deleting information, press the OK key with Reset Settings highlighted > To completely reset the handset, scroll to Reset Phone and press the OK key > Read the warning and press RESET PHONE > The handset is now reset.
NOTE: A master reset will result in the loss of all data stored on the device. This type of reset should only be used as a last resort after all other troubleshooting steps have been exhausted. It is highly recommended that you complete a backup of the device information before proceeding with the steps in this tutorial.
How do I see what applications are pre-installed on the phone?
From the home screen press the OK key > Scroll to Apps. All pre-installed apps will be located in this folder.
How do I program my new Dura Series phone?
Turn your phone On by pressing and holding the End button > The phone may be programmed over the air by dialing *228.
How do I activate my phone?
Turn your phone On by pressing and holding the End button > The phone may be programmed over the air by dialing *228.
How do I set up email on my phone?
Press OK > Apps > Email > Read the message and press Next (right softkey) > Select Windows Live Hotmail, Gmail, Yahoo!, or More... > Use your keypad to enter the required sign-in information for the selected provider, such as username, email address, or password, and press Next (right softkey) > Follow the onscreen instructions to read, reply to, compose, and send messages and manage your email account.
How do I set up Voicemail on my phone?
From the home screen, press and hold the 1 key in standby mode > If this is the first time accessing the voicemail, follow the voice prompts to set up your password and record your name and greeting > When finished, press the END key to hang up > Voicemail is now set up and ready for use.
How do I turn data on or off on my phone?
The phone displays the current status of the data connection through indicators at the top of the screen. Although your phone's data services are turned off by default, you may enable them at any time. To enable data services, press the OK key > Scroll to Settings > Scroll to Others > Scroll to Data Settings > Scroll to Data > Scroll to On and press the OK key. (A message is displayed.) Press YES (left softkey) to enable data services. When active, the Data Service Available icon is animated.
To disable data services, press the OK key > Scroll to Settings > Scroll to Others > Scroll to Data Settings > Scroll to Data > Scroll to Off. Read the disclaimer and press Disable (right softkey) to sign out.
How do I upgrade my phone's software?
Visit the Kyocera Wireless Software Upgrades page.

DuraScout E6782
Downloads
Printed Braille and Accessible Electronic user guides are available upon request primarily for basic feature phones. These user guides provide step-by-step instructions and are useful only for those customers who are visually impaired.
These user guides are available upon request by emailing to: pubs@kyocera.com. Please make sure to include your phone model number and whether you need a printed Braille or Accessible Electronic user guide.

DuraShock E4210
Downloads
Printed Braille and Accessible Electronic user guides are available upon request primarily for basic feature phones. These user guides provide step-by-step instructions and are useful only for those customers who are visually impaired.
These user guides are available upon request by emailing to: pubs@kyocera.com. Please make sure to include your phone model number and whether you need a printed Braille or Accessible Electronic user guide.
FAQs
How do you turn roaming on or off?
From the home screen, press the OK key > Scroll to Settings and press the OK key > Scroll to Others and press the OK key > Scroll to Roaming and press the OK key > Press the OK key with the Roaming Mode highlighted > Scroll to the desired option and press the OK key > If Automatic was selected, additional roaming settings will be displayed > Scroll to each setting and press the OK key to select or de-select the options as desired > Press Done when finished > Press Yes > The roaming options are now changed.
How do I perform a master reset?
From the home screen, press the OK key > Scroll to Settings and press the OK key > Scroll to Reset/Delete and press the OK key > If prompted to change the lock code, press the desired option > To reset settings without deleting information, press the OK key with Reset Settings highlighted > To completely reset the handset, scroll to Reset Phone and press the OK key > Read the warning and press RESET PHONE > The handset is now reset.
NOTE: A master reset will result in the loss of all data stored on the device including 3rd party applications. This type of reset should only be used as a last resort after all other troubleshooting steps have been exhausted. It is highly recommended that you complete a backup of the device information before proceeding with the steps in this tutorial.
How do I see what applications I have installed on the phone?
From the home screen press the OK key > Scroll to My Stuff and press the OK key > Scroll to Applications and press the OK key > All installed applications are now listed.
How do I program my new Dura Series phone?
Turn your phone On by pressing and holding the Power button > The phone will contact Sprint's network and automatically provision/activate > you will see the message Hands Free Activation, Contacting Network > Once activation is complete, you will see the message Your device has been activated, Press the soft key under the OK to continue > Your phone will check for PRL update and download it if available; Press the soft key under OK to continue > Once updates are complete, the phone will power off and reboot > When the phone returns to the lock screen, you can finish setting up your phone and it is ready to use.
How do I activate my phone?
Turn the device on by pressing the End key > Press OK > The device will check for a PRL Update > The device will check for Firmware updates > The device is now activated.
How do I set up email on my phone?
Press OK > Web > From the SprintWeb home page, select Messaging > Email > Select Yahoo! Mail, AOL & AIM Mail, or MSN Hotmail > Use your keypad to enter the required sign-in information for the selected provider, such as user name, email address, or password, and select Sign in > Your mailbox for the selected provider will be displayed.
How do I set up Voicemail on my phone?
From the home screen, press and hold the 1 key > If this is the first time accessing the voicemail, follow the voice prompts to set up the voicemail options > Once the voicemail box is set up, new messages will be played automatically > Listen to the menu options and press the desired option to handle the message(s) > To set up or listen to additional options, listen to the voicemail prompts and press the desired options > When finished, press the END key to hang up > Voicemail is now set up and ready for use.

DuraTR E4750
Downloads
Printed Braille and Accessible Electronic user guides are available upon request primarily for basic feature phones. These user guides provide step-by-step instructions and are useful only for those customers who are visually impaired.
These user guides are available upon request by emailing to: pubs@kyocera.com. Please make sure to include your phone model number and whether you need a printed Braille or Accessible Electronic user guide.

DuraXA E4510
Downloads
Printed Braille and Accessible Electronic user guides are available upon request primarily for basic feature phones. These user guides provide step-by-step instructions and are useful only for those customers who are visually impaired.
These user guides are available upon request by emailing to: pubs@kyocera.com. Please make sure to include your phone model number and whether you need a printed Braille or Accessible Electronic user guide.

DuraXE Epic E4830/E4830NC
Downloads
Printed Braille and Accessible Electronic user guides are available upon request primarily for basic feature phones. These user guides provide step-by-step instructions and are useful only for those customers who are visually impaired.
These user guides are available upon request by emailing to: pubs@kyocera.com. Please make sure to include your phone model number and whether you need a printed Braille or Accessible Electronic user guide.

DuraXE E4710
Downloads
Videos
Printed Braille and Accessible Electronic user guides are available upon request primarily for basic feature phones. These user guides provide step-by-step instructions and are useful only for those customers who are visually impaired.
These user guides are available upon request by emailing to: pubs@kyocera.com. Please make sure to include your phone model number and whether you need a printed Braille or Accessible Electronic user guide.

DuraXT E4277
Downloads
Printed Braille and Accessible Electronic user guides are available upon request primarily for basic feature phones. These user guides provide step-by-step instructions and are useful only for those customers who are visually impaired.
These user guides are available upon request by emailing to: pubs@kyocera.com. Please make sure to include your phone model number and whether you need a printed Braille or Accessible Electronic user guide.
FAQs
How do I lower the volume on Direct Connect Chirps or silent DC Chirps?
Go to Menu > Settings > Volume > Incoming Ringer > From here you can change the ringer volume for DC and voice calls, if you select "vibrate only" the DC will still beep but at the lowest volume level.
To silent DC calls which will also silent incoming voice calls go to Menu > Settings > Incoming Ringers > Silence All
How do I change the incoming chirp tone?
Go to Menu > Settings > Ringers > Direct Connect > Incoming DC calls > Select Tone 5 for the lowest tone setting; however, there are up to 6 selections to choose from.
How do I turn off the Direct Connect Beep during a Direct Connect call?
Go to Menu > Settings > Beep During DC Call > Select Off
How do you turn roaming on or off?
From the home screen, press the OK key > Scroll to Settings and press the OK key > Scroll to Others and press the OK key > Scroll to Roaming and press the OK key > Press the OK key with the Roaming Mode highlighted > Scroll to the desired option and press the OK key > If Automatic was selected, additional roaming settings will be displayed > Scroll to each setting and press the OK key to select or de-select the options as desired > Press Done when finished > Press Yes > The roaming options are now changed.
How do I perform a master reset?
From the home screen, press the OK key > Scroll to Settings and press the OK key > Scroll to Reset/Delete and press the OK key > If prompted to change the lock code, press the desired option > To reset settings without deleting information, press the OK key with Reset Settings highlighted > To completely reset the handset, scroll to Reset Phone and press the OK key > Read the warning and press RESET PHONE > The handset is now reset.
NOTE: A master reset will result in the loss of all data stored on the device including 3rd party applications. This type of reset should only be used as a last resort after all other troubleshooting steps have been exhausted. It is highly recommended that you complete a backup of the device information before proceeding with the steps in this tutorial.
How do I see what applications I have installed on the phone?
From the home screen press the OK key > Scroll to My Stuff and press the OK key > Scroll to Applications and press the OK key > All installed applications are now listed.
How do I program my new Dura Series phone?
Turn your phone On by pressing and holding the Power button > The phone will contact Sprint’s network and automatically provision/activate > you will see the message Hands Free Activation, Contacting Network > Once activation is complete, you will see the message Your device has been activated, Press the soft key under the OK to continue > Your phone will check for PRL update and download it if available; Press the soft key under OK to continue > Once updates are complete, the phone will power off and reboot > When the phone returns to the lock screen, you can finish setting up your phone and it is ready to use.
How do I activate my phone?
Turn the device on by pressing the End key > Press OK > The device will check for a PRL Update > The device will check for Firmware updates > The device is now activated.
How do I set up email on my phone?
Press OK > Web > From the SprintWeb home page, select Messaging > Email > Select Yahoo! Mail, AOL & AIM Mail, or MSN Hotmail > Use your keypad to enter the required sign-in information for the selected provider, such as user name, email address, or password, and select Sign in > Your mailbox for the selected provider will be displayed.
How do I set up Voicemail on my phone?
From the home screen, press and hold the 1 key > If this is the first time accessing the voicemail, follow the voice prompts to set up the voicemail options > Once the voicemail box is set up, new messages will be played automatically > Listen to the menu options and press the desired option to handle the message(s) > To set up or listen to additional options, listen to the voicemail prompts and press the desired options > When finished, press the END key to hang up > Voicemail is now set up and ready for use.
How do I transfer contacts to my Dura Series phone?
You can add and edit all your contacts and groups, including TeamDC groups, online using the Sprint Mobile Sync service. Once your phone makes itself available to the Mobile Sync service , it will display a message on the screen and prompt you to activate the service. Follow the onscreen instructions to activate the service. To Activate Sprint Mobile Sync Press OK > Tools > Mobile Sync > follow the onscreen instructions to complete activation.
To Access Sprint Mobile Sync Online > Sign on to your My Sprint page at sprint.com > Click My Device & Media > Contacts > Launch Mobile Sync > Follow the onscreen instructions to add, edit, and manage all your contact information.

DuraXTP E4281
Downloads
Printed Braille and Accessible Electronic user guides are available upon request primarily for basic feature phones. These user guides provide step-by-step instructions and are useful only for those customers who are visually impaired.
These user guides are available upon request by emailing to: pubs@kyocera.com. Please make sure to include your phone model number and whether you need a printed Braille or Accessible Electronic user guide.

DuraXV-Extreme E4810/E4810NC
Downloads
Printed Braille and Accessible Electronic user guides are available upon request primarily for basic feature phones. These user guides provide step-by-step instructions and are useful only for those customers who are visually impaired.
These user guides are available upon request by emailing to: pubs@kyocera.com. Please make sure to include your phone model number and whether you need a printed Braille or Accessible Electronic user guide.

DuraXV LTE E4610
Downloads
Printed Braille and Accessible Electronic user guides are available upon request primarily for basic feature phones. These user guides provide step-by-step instructions and are useful only for those customers who are visually impaired.
These user guides are available upon request by emailing to: pubs@kyocera.com. Please make sure to include your phone model number and whether you need a printed Braille or Accessible Electronic user guide.

DuraXV+ E4520PTT
Downloads
Printed Braille and Accessible Electronic user guides are available upon request primarily for basic feature phones. These user guides provide step-by-step instructions and are useful only for those customers who are visually impaired.
These user guides are available upon request by emailing to: pubs@kyocera.com. Please make sure to include your phone model number and whether you need a printed Braille or Accessible Electronic user guide.

DuraXV E4520
Downloads
Printed Braille and Accessible Electronic user guides are available upon request primarily for basic feature phones. These user guides provide step-by-step instructions and are useful only for those customers who are visually impaired.
These user guides are available upon request by emailing to: pubs@kyocera.com. Please make sure to include your phone model number and whether you need a printed Braille or Accessible Electronic user guide.

E2500
Downloads
Printed Braille and Accessible Electronic user guides are available upon request primarily for basic feature phones. These user guides provide step-by-step instructions and are useful only for those customers who are visually impaired.
These user guides are available upon request by emailing to: pubs@kyocera.com. Please make sure to include your phone model number and whether you need a printed Braille or Accessible Electronic user guide.

E3500
Downloads
Printed Braille and Accessible Electronic user guides are available upon request primarily for basic feature phones. These user guides provide step-by-step instructions and are useful only for those customers who are visually impaired.
These user guides are available upon request by emailing to: pubs@kyocera.com. Please make sure to include your phone model number and whether you need a printed Braille or Accessible Electronic user guide.

E4600
Downloads
Printed Braille and Accessible Electronic user guides are available upon request primarily for basic feature phones. These user guides provide step-by-step instructions and are useful only for those customers who are visually impaired.
These user guides are available upon request by emailing to: pubs@kyocera.com. Please make sure to include your phone model number and whether you need a printed Braille or Accessible Electronic user guide.

Event C5133
Downloads
Printed Braille and Accessible Electronic user guides are available upon request primarily for basic feature phones. These user guides provide step-by-step instructions and are useful only for those customers who are visually impaired.
These user guides are available upon request by emailing to: pubs@kyocera.com. Please make sure to include your phone model number and whether you need a printed Braille or Accessible Electronic user guide.

G2GO M2000
Downloads
Printed Braille and Accessible Electronic user guides are available upon request primarily for basic feature phones. These user guides provide step-by-step instructions and are useful only for those customers who are visually impaired.
These user guides are available upon request by emailing to: pubs@kyocera.com. Please make sure to include your phone model number and whether you need a printed Braille or Accessible Electronic user guide.

Hydro AIR C6745
Downloads
Printed Braille and Accessible Electronic user guides are available upon request primarily for basic feature phones. These user guides provide step-by-step instructions and are useful only for those customers who are visually impaired.
These user guides are available upon request by emailing to: pubs@kyocera.com. Please make sure to include your phone model number and whether you need a printed Braille or Accessible Electronic user guide.

Hydro EDGE C5215
Downloads
Printed Braille and Accessible Electronic user guides are available upon request primarily for basic feature phones. These user guides provide step-by-step instructions and are useful only for those customers who are visually impaired.
These user guides are available upon request by emailing to: pubs@kyocera.com. Please make sure to include your phone model number and whether you need a printed Braille or Accessible Electronic user guide.

Hydro ELITE C6750
Downloads
Printed Braille and Accessible Electronic user guides are available upon request primarily for basic feature phones. These user guides provide step-by-step instructions and are useful only for those customers who are visually impaired.
These user guides are available upon request by emailing to: pubs@kyocera.com. Please make sure to include your phone model number and whether you need a printed Braille or Accessible Electronic user guide.
FAQs
How do I ensure my Hydro ELITE stays waterproof?
To ensure that your phone maintains its waterproof capability, the following precautions must be observed:
• Make sure the battery cover is properly seated by squeezing around the edges of the cover. The charger/data port and audio/headset jack have no covers but they are waterproof.
• Do not spray or immerse your phone in liquids other than fresh water or tap water.
• Do not expose your phone to water heated in excess of 104°F (40°C), or to liquids other than freshwater, such as detergent, beverages, saltwater, or chlorinated or treated water.
• The touch panel and touch keys will not operate when the phone is wet.
• Your phone is inoperable under water and should be dried as quickly as possible when wet.
• Do not use the charger/data port for charging, data transmission, etc. until the phone is completely dry.
• Water lodged in the audio/headset jack may cause the phone to falsely detect an inserted headset (in which case the loudspeaker and/or earpiece audio will be disabled) until the water is removed.
I dropped my phone in water, what is the best way to dry it off?
If your phone gets wet:
• Do NOT open the battery door.
• Wipe the phone surfaces with a dry clean cloth.
• Hold the phone tight and shake it until no water drop comes out of it.
• Water in the phone's open ports may affect sound quality and should be removed with puffs of air directly into the ports. Phone audio may not operate properly until ports are dry. Apply a dry clean cloth to the areas of the microphones, speakers, power/lock key, volume key, audio/headset jack, and charger/data port to remove the moisture left on the phone.
• Should your phone be accidentally exposed to liquids other than clean fresh water, rinse the phone gently in clean fresh water before performing steps 1-4 above.
I dropped my phone in water and I feel the audio quality has changed what should I do?
Follow the below recovery path to remove water:
• Do NOT remove the battery door. Make sure the battery cover remains properly sealed.
• Remove water by shaking, applying shorts puffs of air, and use a dry clean cloth to remove moisture from the microphone, speaker, power/lock key, volume key, audio/headphone jack, and USB charger/data port.
• Wipe the phone surfaces with a dry clean cloth.
If you think water is lodged in the earpiece:
• Kyocera Smart Sonic Receiver technology is implemented in Hydro ELITE, so there is no earpiece hole.
• With respect to voice quality, please wipe and dry the LCD touchscreen since Kyocera Smart Sonic Receiver technology uses the glass to turn sounds into vibrations that go directly to the eardrum.
If you think water is lodged in microphone:
• Voice quality or volume heard by others may temporarily be worse due to water blocking the microphone port.
• User can return the phone to normal operating condition by
1. Shaking the phone to drain the water
2. Drying the phone well
3. Applying short puffs of air into the microphone port
If you think water is lodged in headset jack:
• Loud speaker, microphone, and/or earpiece audio may temporarily be disabled. Water lodged in the headset jack may cause the phone to falsely detect an inserted headset until the water is removed.
• User can return the phone to normal operating condition by
1. Shaking the phone to drain the water
2. Drying the phone well
3. Applying short puffs of air into the headset jack
If you think is water lodged in USB charger:
• USB functions may temporarily be affected. Water lodged in the USB port may cause the phone to falsely detect an inserted USB cable until the water is removed.
• User can return the phone to normal operating condition by
1. Shaking the phone to drain the water
2. Drying the phone well
3. Applying short puffs of air into the USB port
• In the case of a short circuit caused by residual water in the connector, the battery protection circuit will detect it and temporarily stop the charging.
Water lodged in speaker:
• Audio quality or volume may temporarily be worse due to water in the speaker opening.
• User can return the phone to normal operating condition by
1. Shaking the phone to drain the water
2. Drying the phone well
3. Applying short puffs of air into the speaker
Water lodged in power and/or volume buttons:
• The power and volume buttons are waterproof because the waterproof structure protects them.
Where to find instructions:
• How a user can recover from an immersion event can be found on page 9 in the Product Safety & Warranty Information Booklet located in the phone carton.
Impact for speaker and microphone:
• If water remains in the phone speaker and/or microphone openings, sound quality and volume may not operate appropriately until the openings are completely dry.
• Shaking the phone, applying short puffs of air to the speaker/microphone, and eliminating water from the phone may assist in recovering from this temporary condition.
Can I use my phone underwater?
No, Hydro ELITE is inoperable underwater and should be dried as quickly as possible.
How do I take a screen shot on my Hydro ELITE?
To take a screen shot, press and hold power button and volume down simultaneously.
I inserted a micro SD card into my Hydro ELITE, how do I transfer music, pictures or other files?
To transfer music, pictures or other files from your computer to you phone's micro SD card, you will need to set the phone's micro SD card as a USB drive by doing the following:
• Connect the phone to your computer using the supplied USB cable.
• The Connectivity screen automatically opens.
- OR –
• If you see on the status bar, slide it down to open the Notifications panel and tap the USB connection notification.
• Tap Mass Storage.
• On your computer, the connected phone and the inserted micro SD card are recognized as two removable disks. Navigate to these removable disks and open the one containing the data from the micro SD card.
• Do one of the following:
– Copy files from the computer to the root folder on the phone's storage card.
– Copy files from the phone's storage card to a folder on your computer or computer desktop.
– Copy files from one folder of the phone's storage card to another.
After copying the files, unmount the removable disks (that is, the connected phone) as required by your computer's operating system to safely remove your phone, and disconnect the phone from the computer.
How do I transfer pictures from my Hydro ELITE to my computer?
You can transfer your pictures by using either your micro SD card or Bluetooth.
Are there any tips/tricks for adding a widget to my home screen?
Of course, to add a widget, try the following:
If you have your phone in Starter Mode:
Tap Home.
Tap Menu.
Tap Personalize screen.
Tap Add Widget or Add App Shortcut.
A helpful prompt will appear (if you do not want to see the prompt again, tap to check "Don't show me this again") and tap OK.
Tap an application or widget you would like to add to an extended Home screen.
If you have your phone in Standard Mode:
Tap Apps on the Favorites tray.
Slide the APPS or WIDGETS screens to find the item you want to add to the Home screen.
Tap and hold the app icon or a widget and move your finger to find the place to add it to. The blue frames which appear on the screen indicate where you might place the item.
Release your finger.
How can I sync files from my Hydro ELITE to my PC using a USB cable?
To sync files that have been stored to the device memory, please follow the below steps and make sure the microSD card has been removed from the handset:
• Connect the handset to the PC. (If this is your first time connecting your Hydro ELITE to your PC, the handset will be recognized by the PC as a CD-ROM drive.)
• For the case of Windows 7, a dialog box asking to either select either "Execute TL-Bootstrap.exe" or "List all files in a folder" should appear.
• Choose "Execute TL-Bootstrap.exe"
• Set USB to Mass Storage mode.
• View files on the Mass Storage device and confirm pictures/videos taken by the camera are accessible under "DCIM/100KYCRA" folder.
Note: You must choose "Bootstrap.exe" when asked to choose from "Bootstrap.exe or View in Folder." If you choose to View Folder, you will only see 4 files and the USB drive will not be installed. Consequently, the device remains as a CD-ROM drive and picture/video files in Mass Storage will not be accessible.
Hydro ICON C6730
Downloads
Printed Braille and Accessible Electronic user guides are available upon request primarily for basic feature phones. These user guides provide step-by-step instructions and are useful only for those customers who are visually impaired.
These user guides are available upon request by emailing to: pubs@kyocera.com. Please make sure to include your phone model number and whether you need a printed Braille or Accessible Electronic user guide.

Hydro LIFE C6530N
Downloads
Printed Braille and Accessible Electronic user guides are available upon request primarily for basic feature phones. These user guides provide step-by-step instructions and are useful only for those customers who are visually impaired.
These user guides are available upon request by emailing to: pubs@kyocera.com. Please make sure to include your phone model number and whether you need a printed Braille or Accessible Electronic user guide.

Hydro PLUS C5171
Downloads
Printed Braille and Accessible Electronic user guides are available upon request primarily for basic feature phones. These user guides provide step-by-step instructions and are useful only for those customers who are visually impaired.
These user guides are available upon request by emailing to: pubs@kyocera.com. Please make sure to include your phone model number and whether you need a printed Braille or Accessible Electronic user guide.

Hydro REACH C6743
Downloads
Printed Braille and Accessible Electronic user guides are available upon request primarily for basic feature phones. These user guides provide step-by-step instructions and are useful only for those customers who are visually impaired.
These user guides are available upon request by emailing to: pubs@kyocera.com. Please make sure to include your phone model number and whether you need a printed Braille or Accessible Electronic user guide.
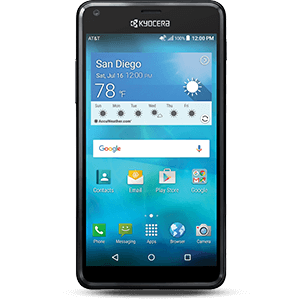
Hydro SHORE C6742A
Downloads
Printed Braille and Accessible Electronic user guides are available upon request primarily for basic feature phones. These user guides provide step-by-step instructions and are useful only for those customers who are visually impaired.
These user guides are available upon request by emailing to: pubs@kyocera.com. Please make sure to include your phone model number and whether you need a printed Braille or Accessible Electronic user guide.

Hydro VIBE C6725
Downloads
Printed Braille and Accessible Electronic user guides are available upon request primarily for basic feature phones. These user guides provide step-by-step instructions and are useful only for those customers who are visually impaired.
These user guides are available upon request by emailing to: pubs@kyocera.com. Please make sure to include your phone model number and whether you need a printed Braille or Accessible Electronic user guide.
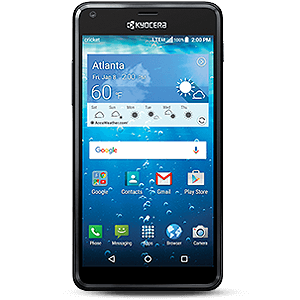
Hydro VIEW C6742
Downloads
Videos
Printed Braille and Accessible Electronic user guides are available upon request primarily for basic feature phones. These user guides provide step-by-step instructions and are useful only for those customers who are visually impaired.
These user guides are available upon request by emailing to: pubs@kyocera.com. Please make sure to include your phone model number and whether you need a printed Braille or Accessible Electronic user guide.
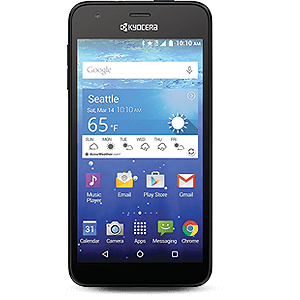
Hydro WAVE C6740
Downloads
Printed Braille and Accessible Electronic user guides are available upon request primarily for basic feature phones. These user guides provide step-by-step instructions and are useful only for those customers who are visually impaired.
These user guides are available upon request by emailing to: pubs@kyocera.com. Please make sure to include your phone model number and whether you need a printed Braille or Accessible Electronic user guide.
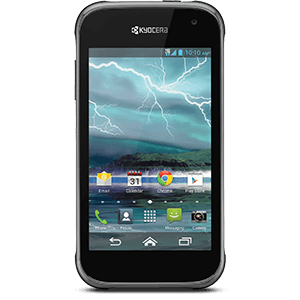
Hydro XTRM C6522/C6522N/C6721
Downloads
Printed Braille and Accessible Electronic user guides are available upon request primarily for basic feature phones. These user guides provide step-by-step instructions and are useful only for those customers who are visually impaired.
These user guides are available upon request by emailing to: pubs@kyocera.com. Please make sure to include your phone model number and whether you need a printed Braille or Accessible Electronic user guide.

Hydro C5170/C5171
Downloads
Printed Braille and Accessible Electronic user guides are available upon request primarily for basic feature phones. These user guides provide step-by-step instructions and are useful only for those customers who are visually impaired.
These user guides are available upon request by emailing to: pubs@kyocera.com. Please make sure to include your phone model number and whether you need a printed Braille or Accessible Electronic user guide.

Innuendo SCP6780
Downloads
Printed Braille and Accessible Electronic user guides are available upon request primarily for basic feature phones. These user guides provide step-by-step instructions and are useful only for those customers who are visually impaired.
These user guides are available upon request by emailing to: pubs@kyocera.com. Please make sure to include your phone model number and whether you need a printed Braille or Accessible Electronic user guide.

Innuendo by Kyocera
Downloads
Printed Braille and Accessible Electronic user guides are available upon request primarily for basic feature phones. These user guides provide step-by-step instructions and are useful only for those customers who are visually impaired.
These user guides are available upon request by emailing to: pubs@kyocera.com. Please make sure to include your phone model number and whether you need a printed Braille or Accessible Electronic user guide.

Jax S1360
Downloads
Printed Braille and Accessible Electronic user guides are available upon request primarily for basic feature phones. These user guides provide step-by-step instructions and are useful only for those customers who are visually impaired.
These user guides are available upon request by emailing to: pubs@kyocera.com. Please make sure to include your phone model number and whether you need a printed Braille or Accessible Electronic user guide.

Katana Eclipse
Downloads
Printed Braille and Accessible Electronic user guides are available upon request primarily for basic feature phones. These user guides provide step-by-step instructions and are useful only for those customers who are visually impaired.
These user guides are available upon request by emailing to: pubs@kyocera.com. Please make sure to include your phone model number and whether you need a printed Braille or Accessible Electronic user guide.

Katana LX
Downloads
Printed Braille and Accessible Electronic user guides are available upon request primarily for basic feature phones. These user guides provide step-by-step instructions and are useful only for those customers who are visually impaired.
These user guides are available upon request by emailing to: pubs@kyocera.com. Please make sure to include your phone model number and whether you need a printed Braille or Accessible Electronic user guide.

Katana
Downloads
Printed Braille and Accessible Electronic user guides are available upon request primarily for basic feature phones. These user guides provide step-by-step instructions and are useful only for those customers who are visually impaired.
These user guides are available upon request by emailing to: pubs@kyocera.com. Please make sure to include your phone model number and whether you need a printed Braille or Accessible Electronic user guide.

Kona S2150/S2151
Downloads
Printed Braille and Accessible Electronic user guides are available upon request primarily for basic feature phones. These user guides provide step-by-step instructions and are useful only for those customers who are visually impaired.
These user guides are available upon request by emailing to: pubs@kyocera.com. Please make sure to include your phone model number and whether you need a printed Braille or Accessible Electronic user guide.

Laylo M1400
Downloads
Printed Braille and Accessible Electronic user guides are available upon request primarily for basic feature phones. These user guides provide step-by-step instructions and are useful only for those customers who are visually impaired.
These user guides are available upon request by emailing to: pubs@kyocera.com. Please make sure to include your phone model number and whether you need a printed Braille or Accessible Electronic user guide.
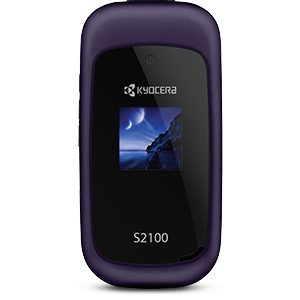
Luno S2100
Downloads
Printed Braille and Accessible Electronic user guides are available upon request primarily for basic feature phones. These user guides provide step-by-step instructions and are useful only for those customers who are visually impaired.
These user guides are available upon request by emailing to: pubs@kyocera.com. Please make sure to include your phone model number and whether you need a printed Braille or Accessible Electronic user guide.

Milano C5120/C5121
Downloads
Printed Braille and Accessible Electronic user guides are available upon request primarily for basic feature phones. These user guides provide step-by-step instructions and are useful only for those customers who are visually impaired.
These user guides are available upon request by emailing to: pubs@kyocera.com. Please make sure to include your phone model number and whether you need a printed Braille or Accessible Electronic user guide.

Mirro SCP3810
Downloads
Printed Braille and Accessible Electronic user guides are available upon request primarily for basic feature phones. These user guides provide step-by-step instructions and are useful only for those customers who are visually impaired.
These user guides are available upon request by emailing to: pubs@kyocera.com. Please make sure to include your phone model number and whether you need a printed Braille or Accessible Electronic user guide.

Neo E1100
Downloads
Printed Braille and Accessible Electronic user guides are available upon request primarily for basic feature phones. These user guides provide step-by-step instructions and are useful only for those customers who are visually impaired.
These user guides are available upon request by emailing to: pubs@kyocera.com. Please make sure to include your phone model number and whether you need a printed Braille or Accessible Electronic user guide.

Contact S3150
Downloads
Printed Braille and Accessible Electronic user guides are available upon request primarily for basic feature phones. These user guides provide step-by-step instructions and are useful only for those customers who are visually impaired.
These user guides are available upon request by emailing to: pubs@kyocera.com. Please make sure to include your phone model number and whether you need a printed Braille or Accessible Electronic user guide.

PLS-2700
Downloads
Printed Braille and Accessible Electronic user guides are available upon request primarily for basic feature phones. These user guides provide step-by-step instructions and are useful only for those customers who are visually impaired.
These user guides are available upon request by emailing to: pubs@kyocera.com. Please make sure to include your phone model number and whether you need a printed Braille or Accessible Electronic user guide.

PRO-200
Downloads
Printed Braille and Accessible Electronic user guides are available upon request primarily for basic feature phones. These user guides provide step-by-step instructions and are useful only for those customers who are visually impaired.
These user guides are available upon request by emailing to: pubs@kyocera.com. Please make sure to include your phone model number and whether you need a printed Braille or Accessible Electronic user guide.

PRO-700
Downloads
Printed Braille and Accessible Electronic user guides are available upon request primarily for basic feature phones. These user guides provide step-by-step instructions and are useful only for those customers who are visually impaired.
These user guides are available upon request by emailing to: pubs@kyocera.com. Please make sure to include your phone model number and whether you need a printed Braille or Accessible Electronic user guide.

Rally S1370
Downloads
Printed Braille and Accessible Electronic user guides are available upon request primarily for basic feature phones. These user guides provide step-by-step instructions and are useful only for those customers who are visually impaired.
These user guides are available upon request by emailing to: pubs@kyocera.com. Please make sure to include your phone model number and whether you need a printed Braille or Accessible Electronic user guide.

Rio E3100
Downloads
Printed Braille and Accessible Electronic user guides are available upon request primarily for basic feature phones. These user guides provide step-by-step instructions and are useful only for those customers who are visually impaired.
These user guides are available upon request by emailing to: pubs@kyocera.com. Please make sure to include your phone model number and whether you need a printed Braille or Accessible Electronic user guide.

Rise C5155/C5156
Downloads
Printed Braille and Accessible Electronic user guides are available upon request primarily for basic feature phones. These user guides provide step-by-step instructions and are useful only for those customers who are visually impaired.
These user guides are available upon request by emailing to: pubs@kyocera.com. Please make sure to include your phone model number and whether you need a printed Braille or Accessible Electronic user guide.

S2100
Downloads
Printed Braille and Accessible Electronic user guides are available upon request primarily for basic feature phones. These user guides provide step-by-step instructions and are useful only for those customers who are visually impaired.
These user guides are available upon request by emailing to: pubs@kyocera.com. Please make sure to include your phone model number and whether you need a printed Braille or Accessible Electronic user guide.

Solo E4000
Downloads
Printed Braille and Accessible Electronic user guides are available upon request primarily for basic feature phones. These user guides provide step-by-step instructions and are useful only for those customers who are visually impaired.
These user guides are available upon request by emailing to: pubs@kyocera.com. Please make sure to include your phone model number and whether you need a printed Braille or Accessible Electronic user guide.

Tempo E2000
Downloads
Printed Braille and Accessible Electronic user guides are available upon request primarily for basic feature phones. These user guides provide step-by-step instructions and are useful only for those customers who are visually impaired.
These user guides are available upon request by emailing to: pubs@kyocera.com. Please make sure to include your phone model number and whether you need a printed Braille or Accessible Electronic user guide.

Torino S2300
Downloads
Printed Braille and Accessible Electronic user guides are available upon request primarily for basic feature phones. These user guides provide step-by-step instructions and are useful only for those customers who are visually impaired.
These user guides are available upon request by emailing to: pubs@kyocera.com. Please make sure to include your phone model number and whether you need a printed Braille or Accessible Electronic user guide.

Torque E6710
Downloads
Printed Braille and Accessible Electronic user guides are available upon request primarily for basic feature phones. These user guides provide step-by-step instructions and are useful only for those customers who are visually impaired.
These user guides are available upon request by emailing to: pubs@kyocera.com. Please make sure to include your phone model number and whether you need a printed Braille or Accessible Electronic user guide.

TorqueXT E6715
Downloads
Printed Braille and Accessible Electronic user guides are available upon request primarily for basic feature phones. These user guides provide step-by-step instructions and are useful only for those customers who are visually impaired.
These user guides are available upon request by emailing to: pubs@kyocera.com. Please make sure to include your phone model number and whether you need a printed Braille or Accessible Electronic user guide.

Verve S3150
Downloads
Printed Braille and Accessible Electronic user guides are available upon request primarily for basic feature phones. These user guides provide step-by-step instructions and are useful only for those customers who are visually impaired.
These user guides are available upon request by emailing to: pubs@kyocera.com. Please make sure to include your phone model number and whether you need a printed Braille or Accessible Electronic user guide.
To activate the Kyocera Hydro AIR, go to att.com/goactivate or call 877-426-0525. Do not follow the instructions inside the package to activate.
End User License Agreement
Download the end user license agreement which applies to Kyocera mobile phone devices.